MacBookはウルトラワイドモニターに画面を映して使用することも可能です。
(Air、ProどちらもHDMIやUSB-Cで接続するだけで使用可能です。)

画像はMacBookのディスプレイをウルトラワイドモニターにミラーリングしていますが、2枚のディスプレイをマルチディスプレイとして使用することも可能です。他にもMacBookとウルトラワイドモニターとの接続パターンは複数あるので、どれが自分にとってベストなのか迷いますよね。
そこで今回は、MacBookをウルトラワイドモニターに映すそれぞれの接続パターンのメリット、デメリットと、1番おすすめの接続方法と使い方を解説します。
接続パターン
MacBookをウルトラワイドモニターに接続して使用する方法は主に以下の通りです。
- HDMIで直接接続
- USB-TypeCで直接接続
- ドッキングステーション経由
- クラムシェルモード
それぞれの接続方法のメリット・デメリットを解説していきます。
HDMIで接続
HDMIは音声と映像を1本のケーブルで伝送できる技術で、様々なデジタル家電やAV機器間で音声と映像のやり取りをするために使われます。


テレビやプロジェクター、PCモニターの接続方式としては1番普及しているので、目にすることも多いのではないでしょうか。
(MacBookのモデルによっては、HDMIポートが存在しない場合があります)
- HDMIポート搭載のMacBookの場合
-
MacBookとモニターをHDMIケーブルで接続するだけで、モニターにMacBookの映像が映し出されます。
- HDMIポートが搭載されていないMacBookの場合
-
最近のMacBookのモデルはHDMIポートがなく、USB Type-Cポートしか搭載されていない。
その場合でも、USB Type-C – HDMIの変換ケーブルや、ドッキングステーションを使用することで、HDMIのケーブルでの接続が可能になります。
Aceele ポチップ
ポチップ
USB Type-Cで接続
USB Type-Cとは、USBの次世代コネクタ規格です。


HDMIよりもデータ伝送速度が高速なうえ、1本のケーブルで電源供給も映像出力も可能。
上下どちらでもコネクタの抜き差し可能なので、ユーザビリティ向上によるストレス軽減にも繋がります。
関連:USB Type-CのメリットとThunderboltやHDMIとの違い、どっちを選ぶべきか解説
最近のMacBookではこのUSB Type-Cポートが搭載されているので、電源供給や映像出力は基本的にUSB Type-Cから行います。
USB Type-Cで接続するメリット・デメリット
MacBookとモニターをUSB Type-Cケーブルで接続する最大のメリットは、
電源供給と映像出力がケーブル1本で同時にできるようになることです。
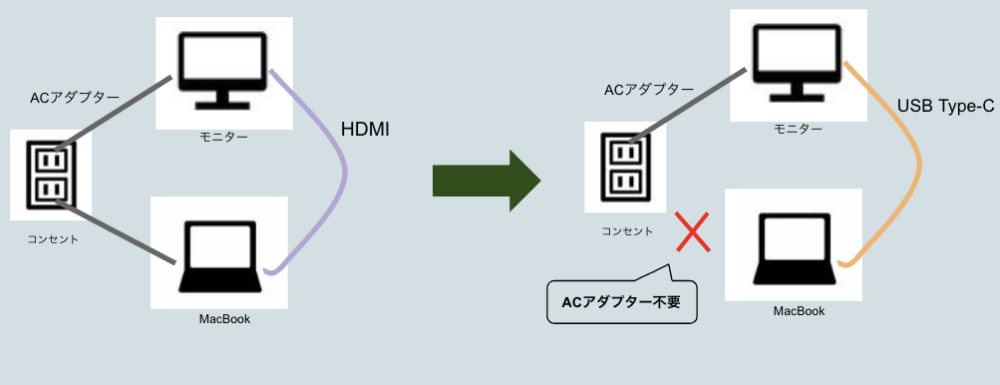
USB Type-CケーブルによりMacBookへ電源供給されるので、
MacBook側のACアダプターが不要となり、無駄なケーブルを1本削減することができます。
ケーブルが1本なくなるだけでもケーブル周りがかなりスッキリし、デスク環境が改善されます。
デメリットは、USB Type-C対応のモニターがまだ少ないことです。
最新のモニターは対応しているものも出てきていますが、価格が高価な傾向にあります。
Type-C対応のおすすめモニターは下記で解説しております。
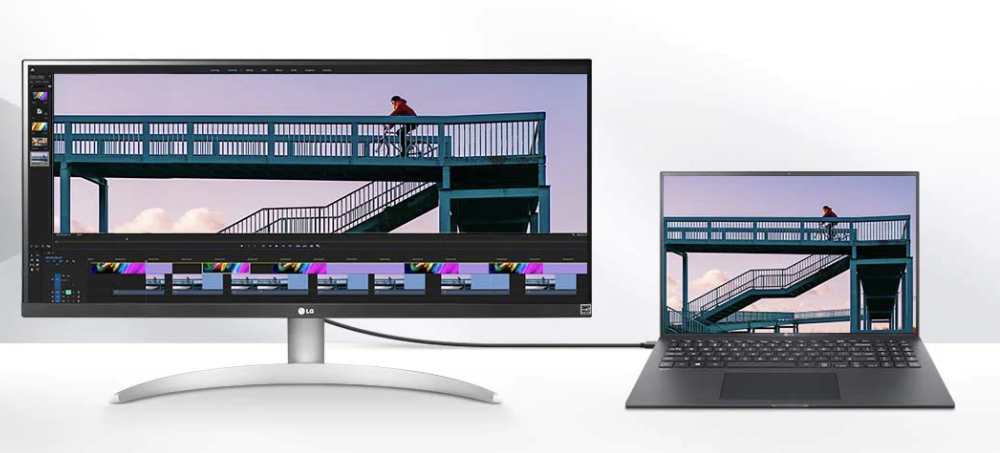
ドッキングステーション経由

ドッキングステーションは、MacBookのポートを拡張する機器です。
HDMIやUSBポート、イーサネット(有線LAN)ポート、SDカードスロットなど、様々な端子が搭載されており、MacBookに様々な周辺機器を接続可能にすることができます。





ドッキングステーションは、搭載されているポートの種類や数、形状など、用途によって様々な種類があるので、自分の使用目的に合ったものを選んでください。
電源供給はドッキングステーション経由で行われるので、MacBookへの接続はケーブル1本のみ。持ち運ぶ際はケーブル1本の抜き差しのみで済むので、非常に便利なアイテムです。
クラムシェルモードで使用

クラムシェルモードとは、MacBookのディスプレイを閉じてMacBookをデスクトップPCとして使う方法です。
MacBook搭載のキーボードとトラックパッドは使用せず、外付けのキーボードとマウス(またはトラックパッド)を使用する必要があります。
PCはスタンドに立てかけて使用することが多い。

モニターへの出力は、HDMIやUSB Type-Cで直接接続してもいいですし、ドッキングステーション経由で接続することもできます。
クラムシェルモードのメリット・デメリット
クラムシェルモードのメリットは自分の使い慣れたマウスやキーボードなどの周辺機器が使えることです。
やはりどうしても自分の好きなマウスやキーボードを使いたいこともありますよね。


デメリットはメリットの裏返しになりますが、外付けのキーボードとマウスを必ず用意する必要があること。また、その分デスク上のスペースが狭くなってしまうことです。
個人的にベストな使い方 [究極のシンプル]
MacBookをウルトラワイドモニターに接続して使う方法として、
個人的に1番ベストな接続方法は、USB-TypeCケーブル1本での直接接続です。

画面はミラーリング、MacBook本体のディスプレイは消しておき、
キーボードとマウスは、MacBook本体のキーボードとトラックパッドを使用。
外付けの無駄な周辺機器は一切なくなり、デスクスペースがかなり広くなります。
電源供給はモニターからUSB Type-Cでされるので、
持ち運ぶ際はケーブル1本抜き差しするだけの究極のシンプル。
モニターがUSB Type-Cに対応していない場合は、小さめのドッキングステーションを使用します。
私の場合、ウルトラワイドモニターはタイプCに非対応なので、ドッキングステーション経由でHDMI接続しています。


電源供給はドッキングステーション経由でUSB Type-Cからされるので、
持ち運ぶ際はこちらもケーブル1本抜き差しするだけです。
まとめ

今回はMacBookとウルトラワイドモニターの一般的な接続パターンをいくつか紹介しました。(通常のモニターでも同じですが。)
私はそんなにハードな使い方はしないので、無駄な周辺機器はできるだけ使用せず、シンプルな使い方をしています。
(MacBook本体のトラックパッドは使い慣れるとめちゃめちゃ便利です。)
人によっては、生産性を上げるために高機能なマウスやキーボードを使ったり、ドッキングステーションを使用して様々な周辺機器やストレージを使用するなど、自分のPCライフスタイルに合ったベストな使い方をしてください。
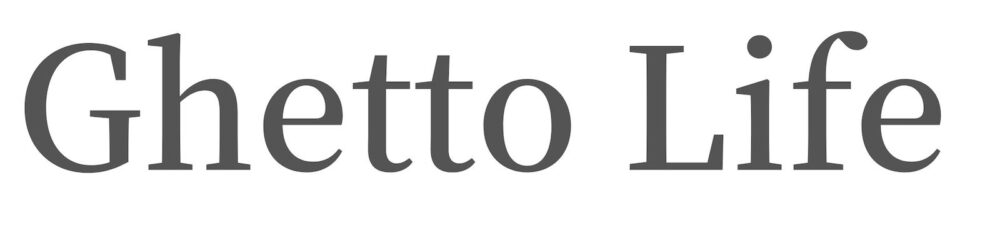















コメント
コメント一覧 (1件)
[…] 関連記事:MacBookとウルトラワイドモニターの接続方法を比較 1番おすすめの使い方 […]